How to submit and track a print request
Before being able to submit a print request, you need fist to login on the WebPlot site with your account.
Use then the PRINT button from the page toolbar to access the print submission interface.
Submitting a plot request is done in four simple steps: 1) selecting the print credits source, 2) selecting the file to be printed, 3) defining the print parameters and 4) reviewing the print request. The proposed options should guarantee a printed document matching exactly the requested dimensions. The detailed steps are described here below.
Step 1: selecting the print credit source
This is a new feature added to WebPlot since June 13th 2022 and is linked with the end of the ULB-VUB Shared ICT Services Centre. See the documentation page How to manage WebPlot groups for more details.
For ULB users : since June 13th 2022, you can select to consume print credits from your personal account (first option by default) or from a WebPlot group, which is replacing the former "service accounts".
For VUB users : you can select only one option for the time being, which is your personal account or the "service account" that you used for login. WebPlot groups at VUB will be available soon, once the VUB ActiveDirectory solution has been implemented for authentication.
The print credit souce selection interface looks like this:
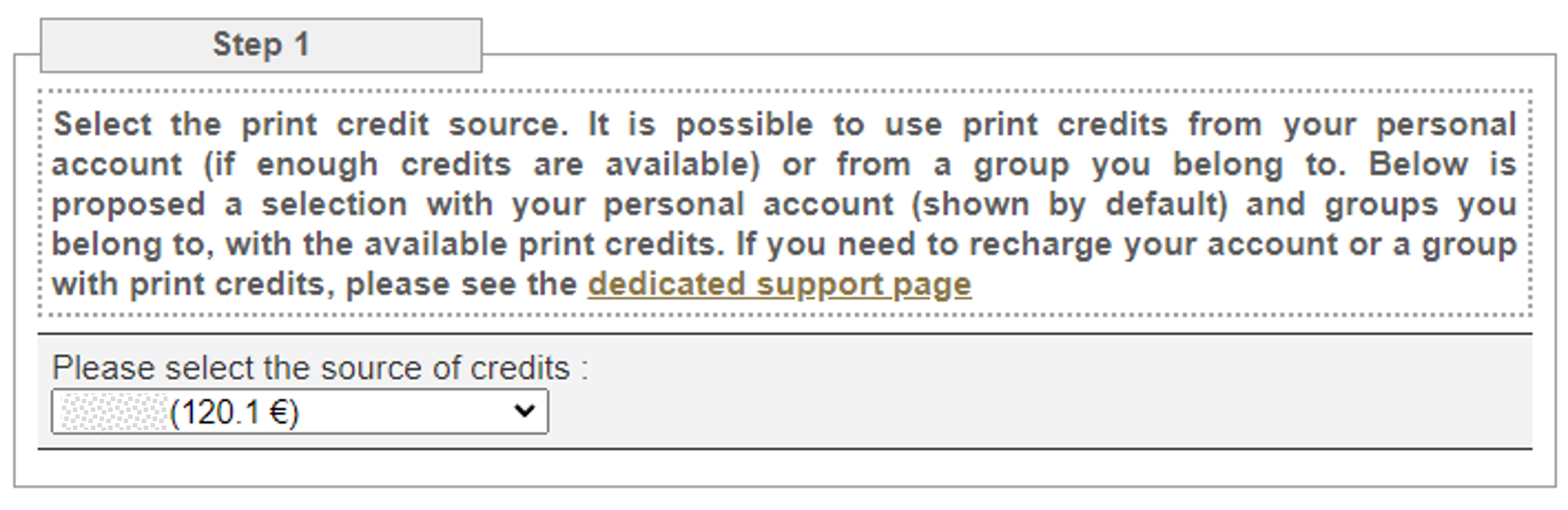
Note: if you don't have sufficient credits on your account or group, you won't be able to send a print request. See the FAQ page on how to solve that situation.
Step 2: selecting the file to be printed
The file submission interface looks like this:
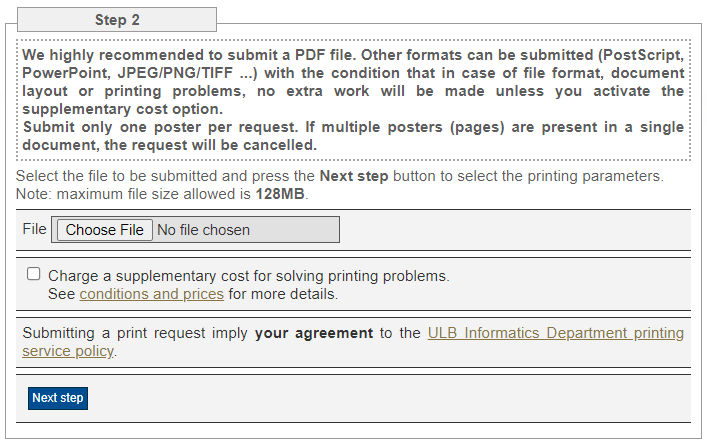
As stated on the form, we prefer to receive PDF files as it allows to perform some adaptations on the document format to match the requested print sizes before sending it to the plotter.
You need to select your file, located on your local computer, to be submitted to WebPlot for printing.
Below the file selection tool is an option that can be activated, or not, regarding the supplementary cost for solving printing problems. This option was added to handle issues about incorrectly formatted documents submitted for printing. It happens quite regularly that submitted documents are not properly prepared for the requested printing dimensions. For instance, a document formatted as A4 submitted for printing as A0 or other dimensions can cause printing problems with paper and ink waste, sometimes in large amounts.
To maintain low prices, we decided to charge additional costs only for those problematic documents without distributing that additional cost to other print requests properly formatted with no paper and ink loss.
If the option is not activated, a document causing problems for printing will be marked with the error status and an email will be sent with the problem notification.
If the option is activated, the staff will perform additional work on the document and will perform the necessary print tests until the document is properly printed, whenever possible. In that case, an additional cost of 5 euro per 15 minutes of work + the paper/ink wastes will be charged. See the conditions and prices document for more details.
Read also the Print service policy to know what can or cannot be printed.
Once the file has been selected, click the Next step button to upload the file to our service. Upon success, you'll move to the Step 3 submission process.
In case of file upload problem, contact us with the assistance tool.
Step 3: defining the parameters
All the fields proposed in this form must be filled with care in order to get a document printed according to your needs. The example proposed below illustrates the description that follows:
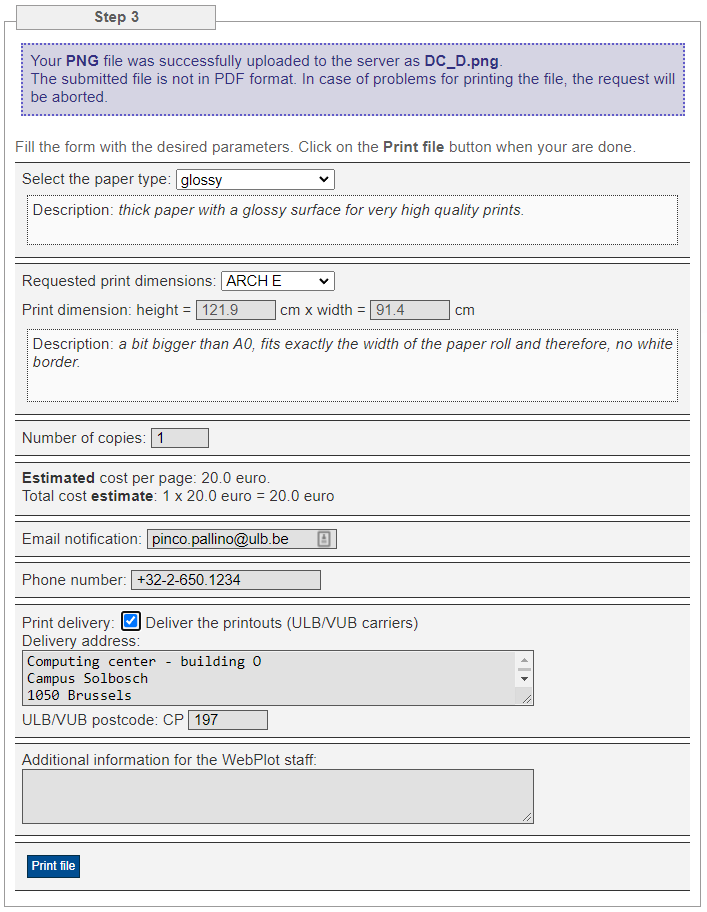
Start by selecting the paper type, a short description will be provided for each paper below the dropdown menu.
The next parameter is the print dimension. You can either select from a list of standard sizes or you can enter manually, using the Custom option, the desired print size. In that case, the width and height text fields will become editable. Make sure that you enter valid integers or real numbers (with a dot and not a comma as separator).
Note: one of the two dimensions must be below 106.7 cm since this is the maximum width of our paper rolls.
Set the number of copies, with a maximum of 20. For more copies, please contact us to arrange a solution, but be aware that more than 100 copies, in particular if there are many other requests or on a short notice, will be most likely rejected.
Cost estimation will be performed whenever one of the above parameters is changed. In case the cost is above your available credits, an error message will be shown in the page and you won't be able to submit the request. Again, see the FAQ page to fix the problem of insufficient credits on your account.
The next fields will be used to contact you for notifications or in case of problems. Make sure to enter a valid email address and phone number.
If you want the document to be delivered to your office through the internal ULB/VUB carriers, activate the Print delivery option and make sure to provide a valid and complete postal address and ULB/VUB postcode.
Note: depending on your campus, the delivery time can take up to one week! If you need the document to be delivered by internal carrier, make sure to submit your request well in advance to get it in time.
Make sure to leave a note in the request for the staff with all the necessary information for specific handling of the document. English is our preferred language.
Once completed, click on the Print file button to submit the request to the staff.
If all is ok, you will move to the reviewing step. If there are problems, an error message should be given with the description. Go back to the Step 3 page and fix it if possible, otherwise use the assistance tool to report the problem.
Step 4: reviewing your submission request
Once reached this step, your request is already submitted to the staff but you still have the opportunity to review the request parameters and if necessary you can cancel it with the button provided at the bottom of the page.
Note: the printing process is NOT automatic, it is the staff that initiates the printing process, after reviewing the submitted document.
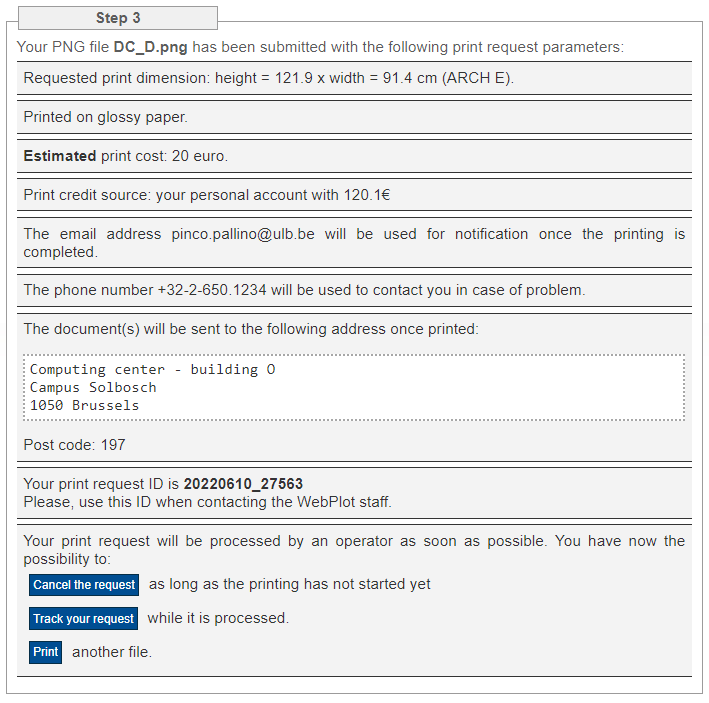
One important information to keep at hand is the print request ID provided in this page. Always provide that ID whenever you need to contact us or when you come to pick up the printed document. This is the most effective way for us to access all the information about your submitted request.
Once the document is printed or in case of problem, you will always get an email with the notification. However, you can track the progress of your request using the tracking system. Simply click on the Track your request button to follow the progression.
Note: consider about one hour between the submission time and the printout availability. However, depending on the amount of pending requests, it can take much longer before being able to retrieve your printed document. It is therefore unnecessary to come on site before having received the email notification.
